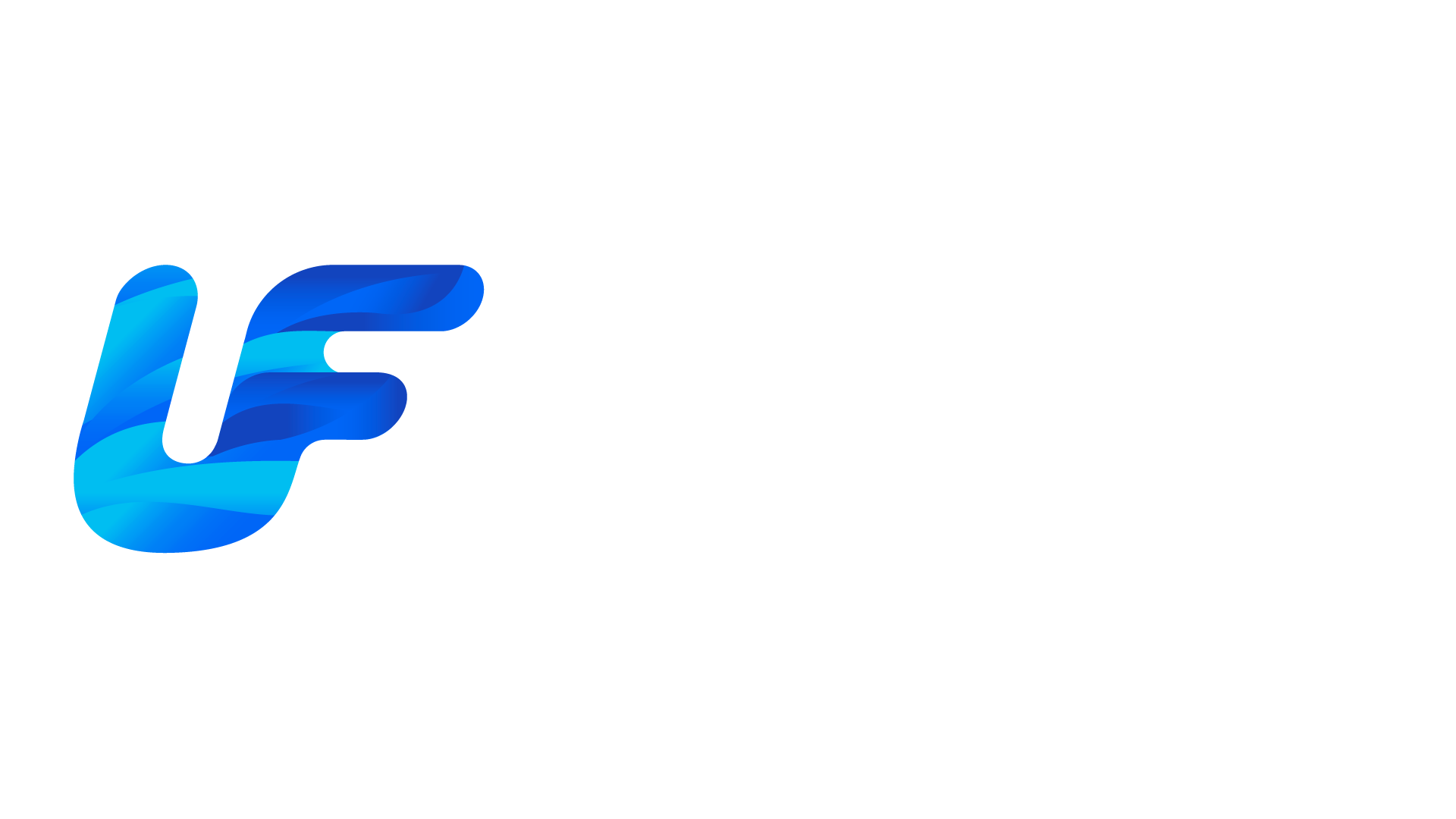Como aplicar patch no Protheus com VSCode
Para Download Informe seu e-mail aqui e receba totalmente grátis!
Por que precisamos aprender a usar o Protheus com o VSCode?
Foi divulgado pela TOTVS que o IDE foi descontinuo a partir da build 7.00.131227A. Por esse motivo, seria substituído pelo TDS (5e782cdcfe413c2f21b98d26 Developer Studio).

Mas a partir de março de 2020 a própria TOTVS passou a divulgar o comunicado abaixo, informando que o suporte ao TDS será encerrado em 31/12/2020. Portanto, o uso do Protheus com VSCode passará a ser vital a partir de Janeiro de 2021.

Pré-requisitos
- AppServer Protheus startado preferencialmente em modo console
- Saber ambiente, ip, porta, usuário e senha com acesso pra aplicação de patchs
- Acesso exclusivo ao RPO desse ambiente pra aplicação do patch
Para Download Informe seu e-mail aqui e receba totalmente grátis!
Passo a passo Instalação VSCode
Passo 1 – Baixar o VSCode

Passo 2 – Instalar o VSCode
Após o download, localize onde está o executável, clique o botão direito do mouse e escolha a opção Executar como administrador.

Será aberto o wizard de instalação.
Portanto, na primeira tela você deve selecionar a linguagem conforme print abaixo.

Na tela seguinte, é só questão de aceitar os termos comuns às instalações de softwares “I accept the agreement” e clicar em “Next”.

Aparecerá uma tela onde deve ser informado o caminho em que se deseja que a instalação seja feita. É só informar um caminho válido e clicar em “Next”.

Na tela seguinte é só o nome da pasta do menu, é só aceitar a sugerida ou modificar e clicar em “Next”.

Aparecerá uma tela par seleção de tarefas adicionais, fica a seu critério. Na minha instalação gosto de criar o ícone no desktop e clicar em “Next”.

Na tela seguinte, é só pra confirmar as escolhas feitas nas etapas anteriores. Se estiver tudo ok é só clicar em “Install”. Caso contrário, volte e altere.

Em conclusão do processo de instalação aparecerá essa última tela. Costumo marcar a opção “Launch Visual Studio Code” e em seguida “Finish”.

Passo 3 – Instalar Extensão TOTVS DEVELOPER STUDIO FOR VSCODE
Com o VSCode aberto, localize a opção “Extensions” na barra lateral conforme print.

Na barra de busca, digite TOTVS conforme o print, escolha a opção Totvs Developer Studio for VSCode e em seguida clique em Install em verde pra que seja dado início à instalação.

Passo 4 – Configurar pasta SmartClient e Include
Após a instalação, é importante informar onde fica sua pasta SmartClient.

Em seguida, na mesma tela informe onde está a sua pasta include.

Em conclusão, clique em “Save” ou em “Save/Close”

Passo 5 – Abrir uma pasta de Trabalho


Colocar a pasta onde ficam seu fontes. Por exemplo, pode ser usada my projects.

Passo 6 – Configurar a Extensão
Selecionar a Extensão “TOTVS”

Clique no sinal de “+” para “Add Server”

Neste momento, você deverá informar o nome do ambiente, ip e a porta onde você deseja aplicar o patch.

Concluímos assim o passo a passo de instalação do VSCode. Ele será feito apenas a primeira vez e, após ele feito, é só seguir o passo a passo de aplicação do patch no Protheus com VSCode conforme oriento a seguir.
Passo a passo Aplicação do Patch
Passo 0 – Backup RPO
Antes de iniciar a aplicação do patch, é muito importante que seja feito o backup pelo menos do RPO. Por exemplo, em caso de dúvidas use o artigo sobre backups.
Passo 1 – Conectar ao servidor

Neste momento será aberta a tela de conexão onde você deverá informar primeiro o nome do Ambiente onde deseja se conectar pra aplicar o patch e teclar enter

Em seguida, você deverá informar o usuário e teclar enter. Lembrando que esse usuário deve ter permissão de aplicar patch.

Neste último deve ser informado a Senha e teclar enter.

Ao concluir, observe que dando tudo certo vai ficar verde como conexão ok bem sucedida. Caso contrario, ficará em branco como não conectado.

Passo 2- Aplicar Patch
Estando conexão ok em verde, o próximo passo é a aplicação do patch propriamente dita.
Selecione o ambiente, botão direito do mouse, escolha a opção Patch Apply conforme imagem abaixo.

Localizar Patch

0802-Patch_Apply-SelecionarPatch Protheus com VSCode
Selecionar Patch

0803-Patch_Apply-SelecionarPatch Protheus com VSCode
Salvar

Para Download Informe seu e-mail aqui e receba totalmente grátis!