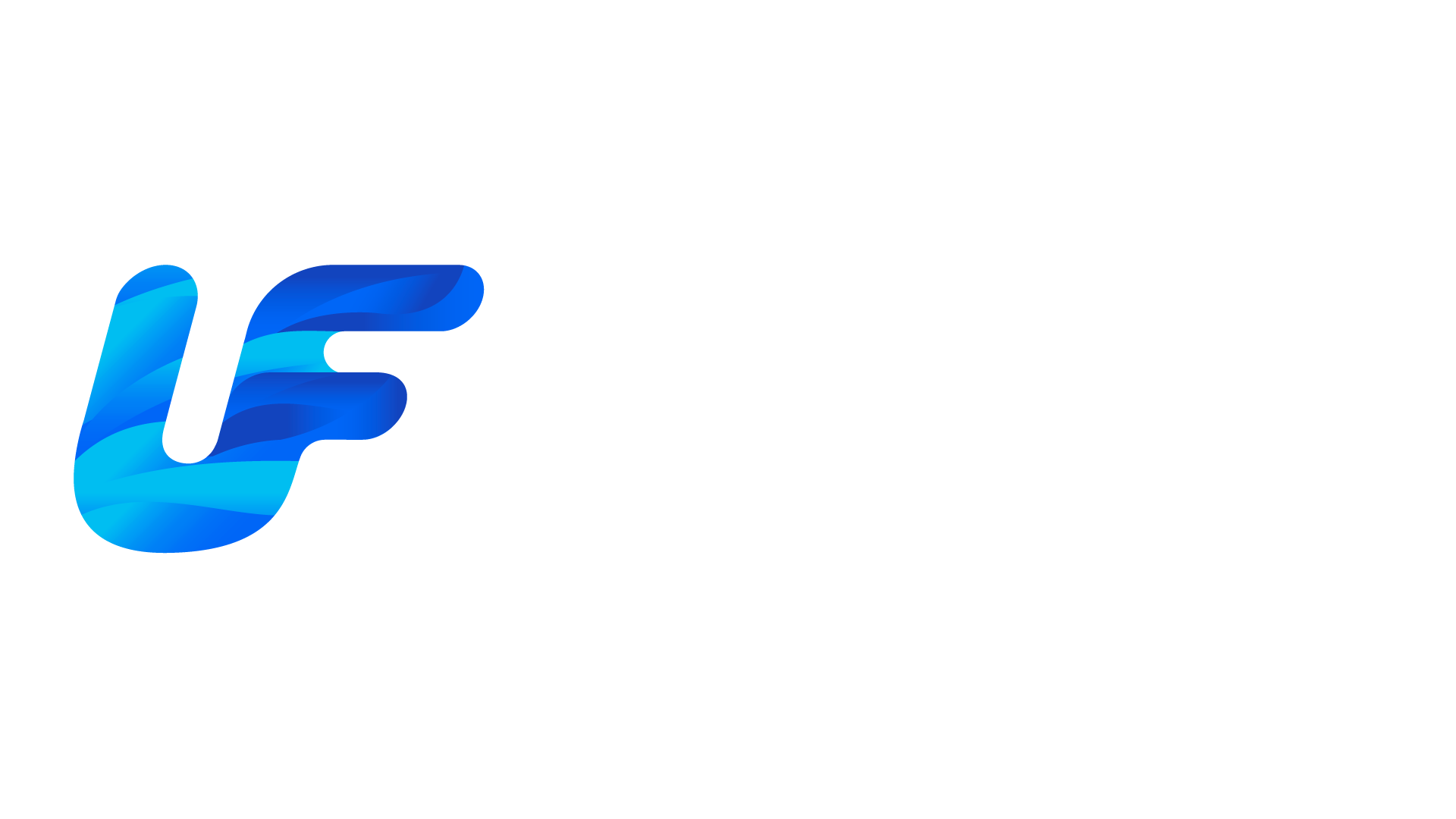Após o nosso último vídeo Personalize relatórios padrões Protheus com o SmartView (aliás, se você ainda não assistiu, vale a pena conferir) recebemos várias dúvidas. E, como muitas delas são recorrentes, decidimos responder de forma simples e objetiva.

Então, neste artigo, vamos abordar uma das perguntas mais comuns: como colocar relatórios no menu do SmartView? Se você também já teve essa dúvida, continue lendo porque o processo é mais simples do que parece.
Por que colocar o relatório no menu do SmartView?
Se você já criou relatórios no SmartView, sabe que acessá-los diretamente por lá pode ser meio confuso para quem não tem familiaridade com o sistema.
Portanto, incluir esses relatórios diretamente no menu do Protheus pode facilitar, e muito, o dia a dia dos usuários.
Como acessar relatórios criados no SmartView?
Hoje, existem duas formas principais de acessar relatórios do SmartView:
1. Acesso direto pelo SmartView
Essa é a forma mais direta, claro. No entanto, nem sempre é prática.
Nesse primeiro método, acessamos o SmartView fornecendo nossas credenciais, e logo chegamos a página inicial de boas-vindas.
Nela, temos duas formas de chegarmos aos nossos relatórios:
- o botão com a imagem de folha logo abaixo da logo da TOTVS
- um card com título relatórios com a opção visualizar
Abaixo disponibilizamos três imagens seguindo o acesso até a tela final:
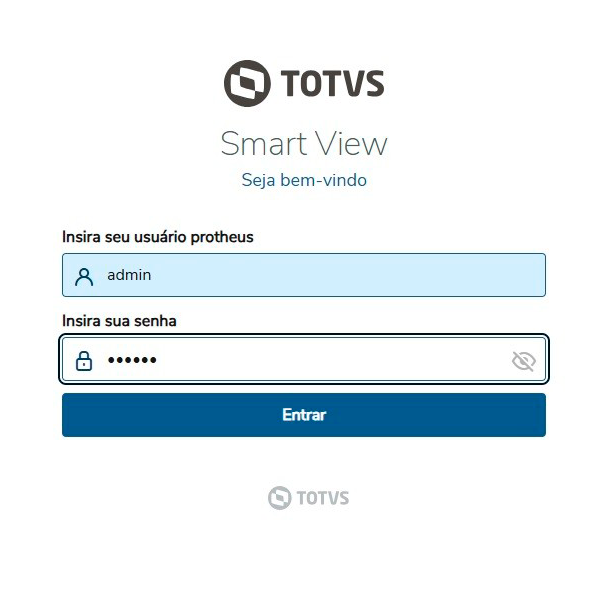
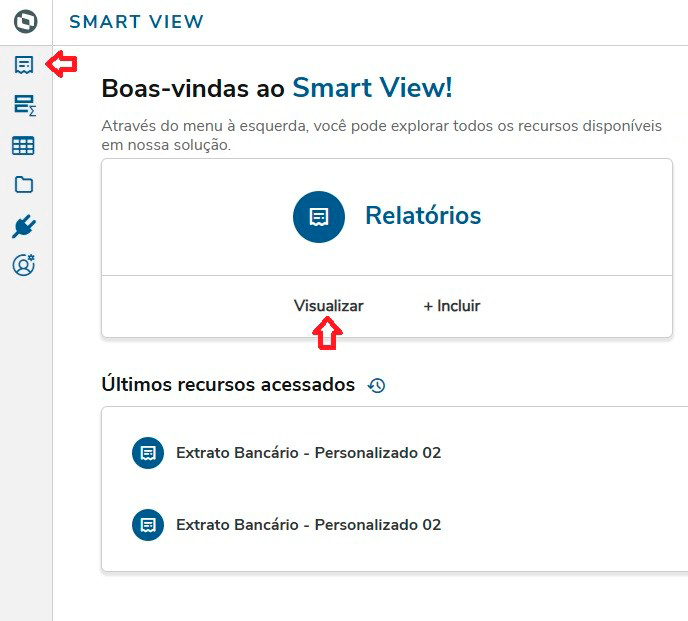
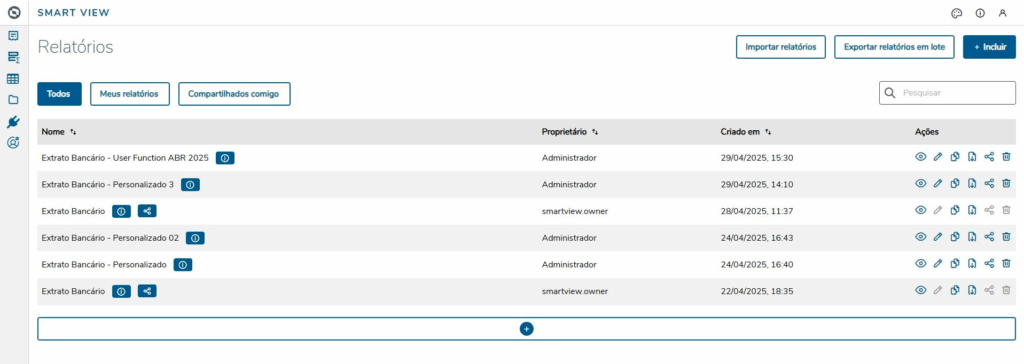
2. Adicionar o relatório no menu do Protheus
Essa é, sem dúvida, a maneira mais comum, e a mais recomendada. Com essa abordagem, o relatório fica organizado no módulo correspondente, facilitando o acesso e reduzindo dúvidas.
Por exemplo: imagine que você queira melhorar um relatório padrão, como o extrato bancário (exemplo que utilizamos no primeiro vídeo), e adicionar novos parâmetros, como filtros de data e hora. Nesse caso, você pode criar uma versão customizada no SmartView e colocar essa nova versão direto no menu do módulo financeiro.
Atenção: libere as permissões no SmartView
Antes de disponibilizar o relatório, verifique se os usuários têm permissão para visualizá-lo no SmartView. Se não estiverem autorizados, não funcionará corretamente. Então, não pule essa etapa!
Passo a passo: como colocar relatórios no menu do SmartView
Agora sim, vamos ao passo a passo de como colocar relatórios no menu do SmartView:
1. Acesse o configurador do Protheus
Abra o Configurador (SIGACFG) e vá até a opção Ambiente > Menus.
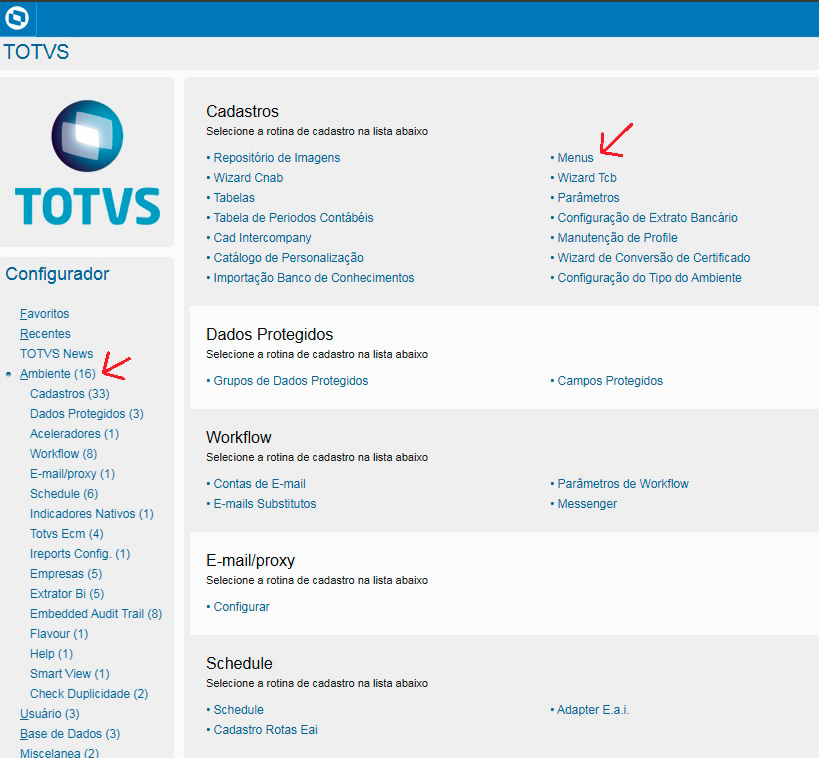
2. Escolha o menu correto
Localize o menu do módulo onde deseja inserir o relatório. Pode ser Compras, Financeiro, Faturamento, entre outros. No nosso caso, que usamos um exemplo de relatório de extrato bancário, vamos inseri-lo no módulo Financeiro.
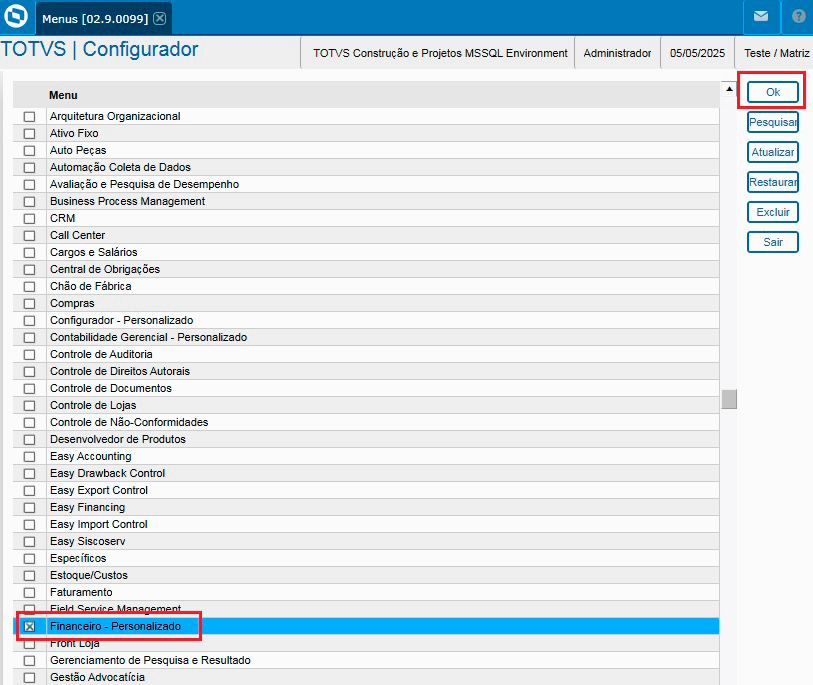
3. Adicione o novo item SmartView
Encontre a opção Consulta > SmartView e clique em “adicionar novo item”.
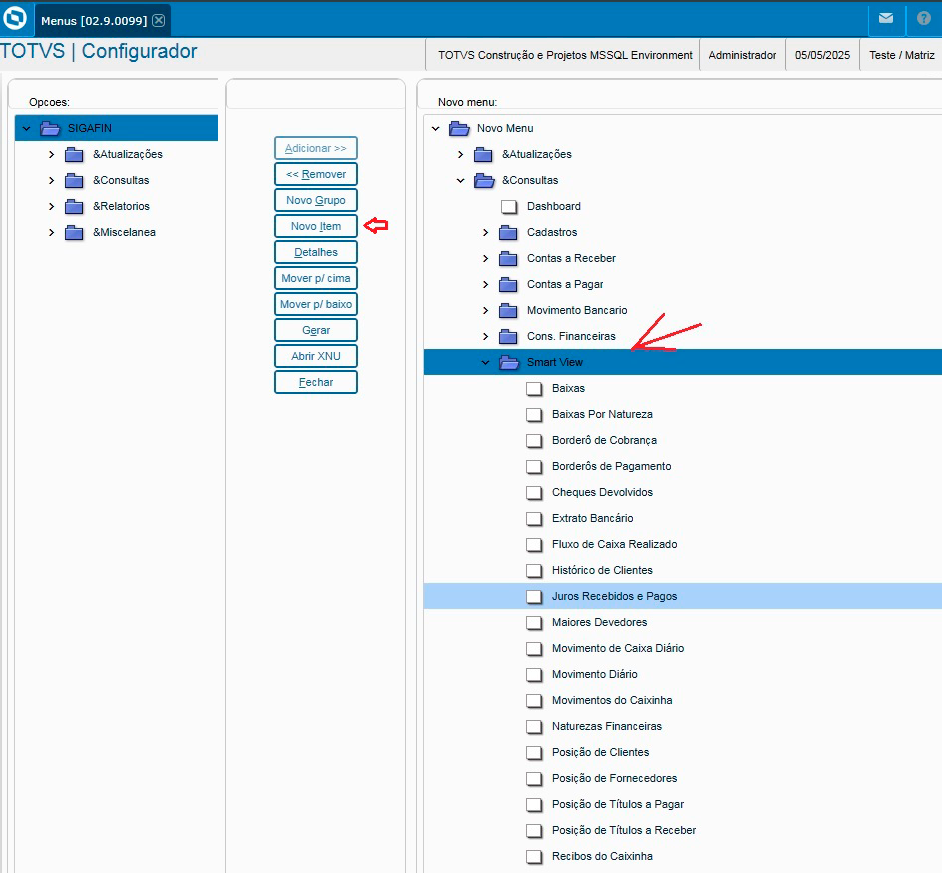
4. Preencha os dados do relatório
Agora é só preencher os campos:
- Descrição: o nome que aparecerá no menu.
- Módulo: selecione o módulo correspondente.
- Tipo: escolha a opção SmartView.
- Programa: clique nos três pontinhos e selecione o relatório que deseja vincular.
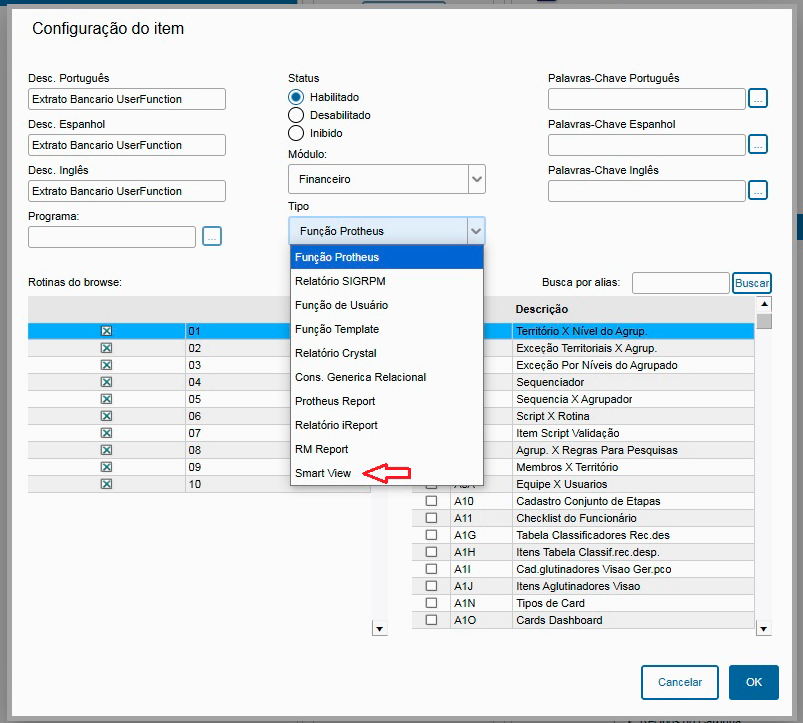
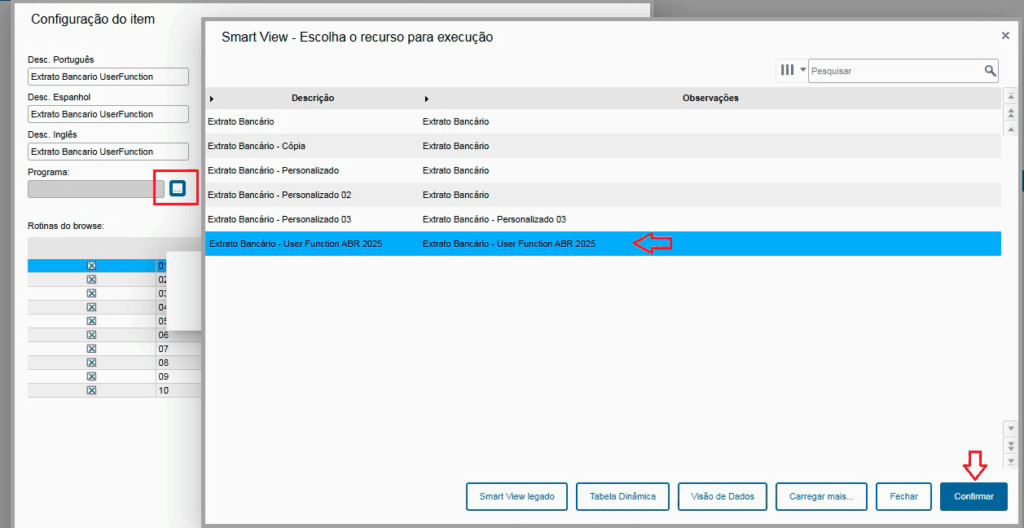
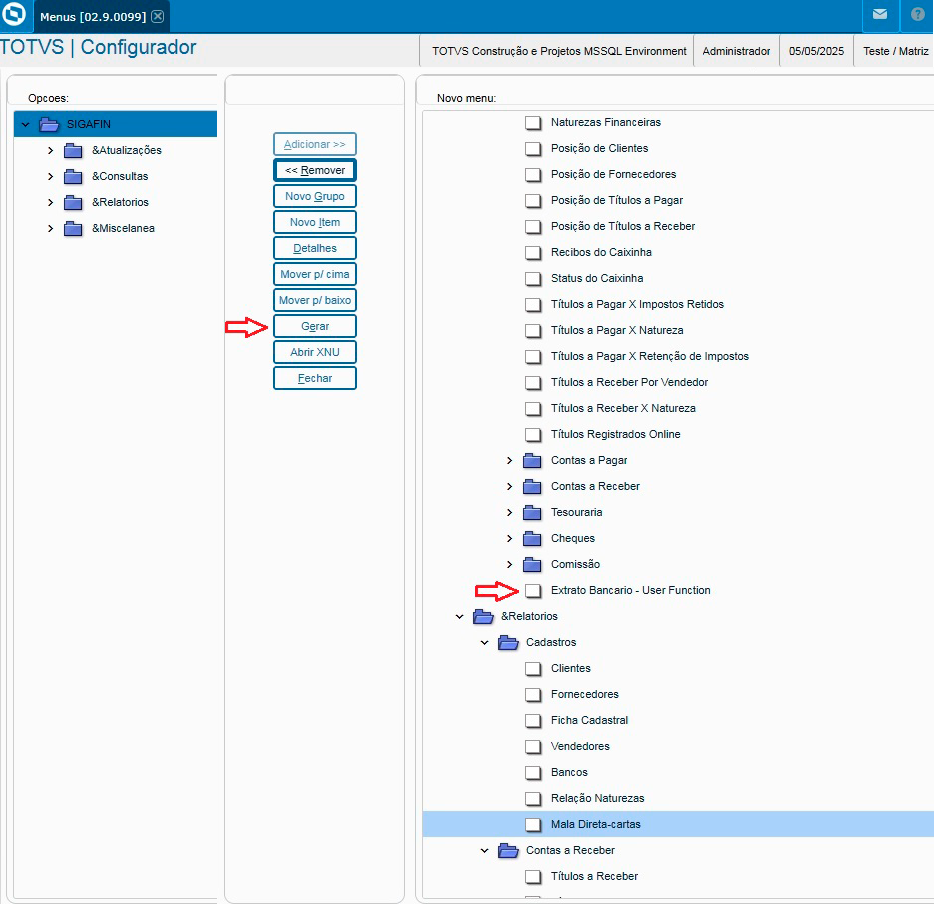
5. Finalize e salve
Clique em OK, salve o menu e pronto! O relatório já estará disponível no menu do Protheus.
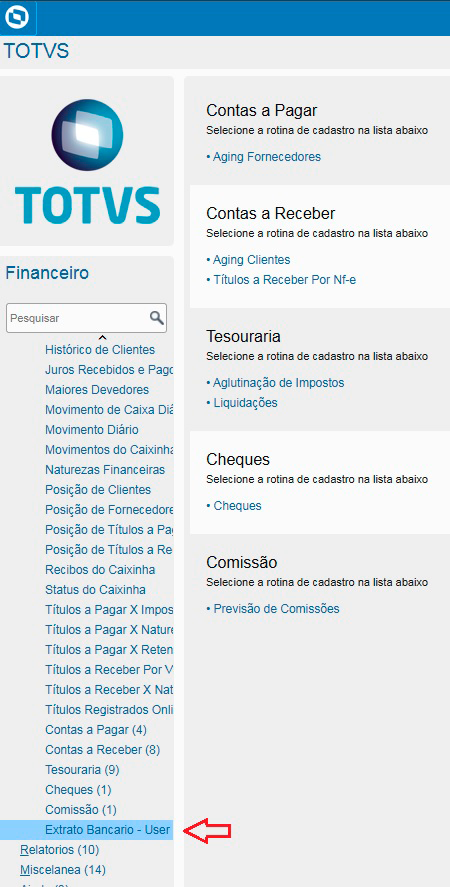
Podemos te apoiar!
Precisa de ajuda nesse processo? Conte com a nossa equipe através de uma consultoria remota ou presencial.
CLIQUE AQUI e entre em contato! Será um prazer te ajudar em mais um desafio!